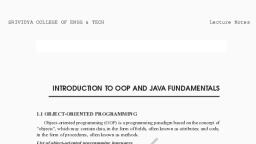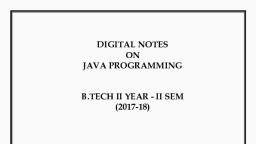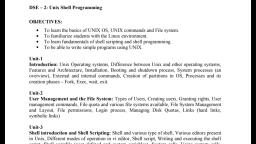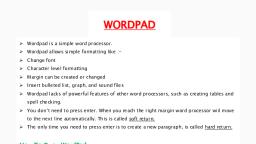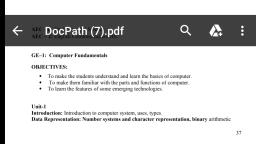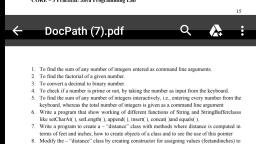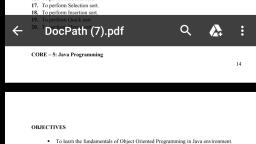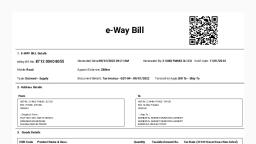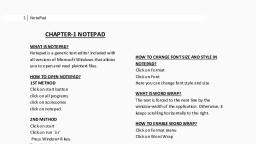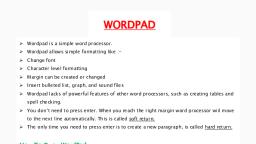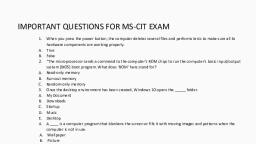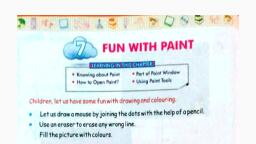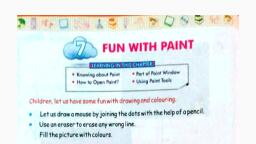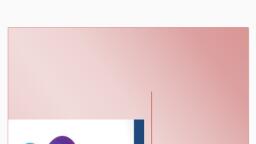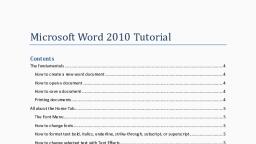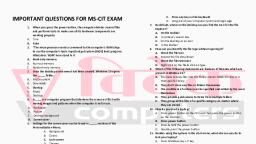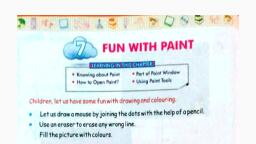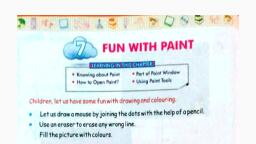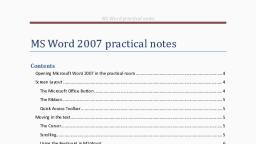Page 1 :
1, Page | 1, , PAINT, , , , , , It is a graphics application program used to create drawing, or images., In paint you can create or edit bitmap graphics (.bmp) . (the extension of paint file is .bmp), In Bitmap graphics screen divided into pixels ., If installed program (such as ms-office have correct graphics features) paint can read :, i., TIFF : Tagged Image File, ii., JPEG : Joint Photographic Expert Group, iii., GIF : Graphic Interface Format, iv., PNG : Portable Network Graphics, v., PCX : PC Paintbrush Format, The paint window have many components , some are common to all paint windows : title bar, menu bar,, drawing area., Title Bar, , Menu Bar, , Drawing Area, , A. Paint Box :, , I., , II., , However the mouse pointer over the box will tell us that it contain functions that enable you to open, save,, save as, print, page setup, send e-mail, exit. To do these options to your document follow the rules :, Click on the down arrow beside the small box--- Now the menu will open, New :, This will give you a new paint screen, I., Open any exiting paint file, II., Now click ” File” --- click “New”, III., Short cut key is “Ctrl + N”, Open :, This will open your a exiting image file, I., Create a new image file, II., Now click ” File” --- click “Open” ---on the open dialog box type the name of the document that, you want to open., III., Short cut key is “Ctrl + O”, Save :, This fuction is used when you make changes to an exiting imge file, You want to resave the document with the changes, a. Draw some shapes, b. Save that document with a name, e.g. xxx.bmp, c. Now open the saved document (xxx.bmp), d. Add some shapes, text and some formating
Page 2 :
2, Page | 2, , I., , II., , III., IV., , V., VI., VII., , e. Then click “Save” to resave that image in same name, f. short cut key is “Ctrl + S”, Save As :, You must use this option to give your document a name and tell the computer what format you want to, save your document into., The right pointing arrow will take you different ways you can save your document.(png, jpeg, bmp, gif), a. Draw any images, b. Go to “file”, c. Click “Save As”, d. Save that document with a name, e.g. xxx.bmp, e. short cut key is “Ctrl + S”, Print :, This option allows you to print a document in 3 different ways :, i. Print :, Select printer and number of copies and print, ii. Page Setup :, Change the lay out of the page, iii. Print preview :, Which allows you to see your document as it will be printed, Send In An E-Mail :, Enable you to send to your document as an e-mail attachment, Set As Desktop Background :, This option will set the current picture as your desktop background., This option have 3 different settings :, a. File :, Fill the entire screen with picture, b. Tile :, Set the picture so it repeat and fill entire screen, c. Center :, Set the picture in the center of the screen., About WordPad :, Statistical data about your version of your ms-paint ., Properties :, It will show you a dialog box in which you can change units, color, width and height ., Exit :, Allows you to exit paint window and close down the paint window screen., , B. Home Tab :, The home tab have 5 groups ., i., Clipboard, ii., Image, iii., Tools, iv., Shapes, v., Colors, , 1. Clipboard Group :, In clipboard group there are 4 options are available., i. Cut, ii. Copy, iii. Past, a. Cut :, It will remove the selected part from a image and save on clipboard, i. Draw a image, ii. Go to “Image” group, click on “Select” option, iii. Now select a part in your drawing, iv. Then Go to clipboard group
Page 3 :
3, Page | 3, v. Click “Cut”, vi. Short cut key is “Ctrl + X”, b. Copy :, It will leave the selected part of image where it is, but copy it so you can place it else where on your, drawing., i. Draw a image, ii. Go to “Image” group, click on “Select” option, iii. Now select a part in your drawing, iv. Then Go to clipboard group, v. Click on “Copy”, vi. Short cut key is “Ctrl + C”, c. Paste :, It is a command mostly used to paste graphics after cut or copy from one place to another. Click on the, down arrow beside the paste for more options : “paste” and “paste from” ., i. Select a part of image, ii. Go to clipboard group , then “Cut” or “Copy” that selection, iii. Click on “paste” option where you want to paste the cut or copied part of image, iv. Shortcut key is “Ctrl + V”, , 2. Image Group:, In image group there are 4 options, i., Select, ii., Crop, iii., Resize, iv., Rotate, , I., , Select :, Use the select option to select the part of the picture that you want to cut, copy, crop, resize, or, rotate., The select option have more sub-menus : click on the down arrow to show more options, Do one of the following depending on what you want to select :, To select square or rectangle part :, i., Draw a picture, ii., Click on the down arrow beside “Select” option, iii., Click on “Rectangular Selection”, iv., Then drag the point out to select the part of the picture you want, To select any irregular shape :, i., Draw a picture, ii., Click on the down arrow beside “Select” option, iii., Click on “Free-Form Selection”, iv., Then drag the point out to select the part of the picture you want, To select all part :, i., Click on the down arrow beside “Select” option, ii., Click on “Select All”, To select inverse of the selection :, i., Draw a picture, ii., Click on the down arrow beside “Select” option, iii., Click on “Free-Form Selection”, iv., Then drag the point out to select the part of the picture you want, v., After selection ,if you want to select every other part of picture except currently, selected area, click on “Invert Selection” beside the “select” option, To delete selected part :, i., Draw a picture, ii., Click on the down arrow beside “Select” option
Page 4 :
4, Page | 4, iii., Click on “Free-Form Selection”, iv., Then drag the point out to select the part of the picture you want, v., After selection ,if you want to delete the selected part of picture, click on “Delete”, To select transparent :, a. To include the background color:, To include the background color with your selection;, i., Click on the down arrow beside “Select” option, ii., Click on “Free-Form Selection”, iii., Then drag the point out to select the part of the picture you want, iv., After selection ,if you want to move the selected part of picture with, background color, click to unselect the “Transparent Selection” checkbox, beside the “select” option, v., Now move your selected part, b. To make the transparent :, To make the selection without background color ;, i., Click on the down arrow beside “Select” option, ii., Click on “Free-Form Selection”, iii., Then drag the point out to select the part of the picture you want, iv., After selection ,if you want to move the selected part of picture with, background color, click to select the “Transparent Selection” checkbox beside, the “select” option, v., Now move your selected part, , II., , Crop :, Use the crop tool to crop the selected part of a picture., i., Draw a picture, ii., Select the part of picture that you want to crop, iii., After selection ,go to “Image” group, click on “Crop”, , III., , Resize :, Use this option to resize the part of a picture or the whole picture., a. Resize whole picture :, i., Draw a picture, ii., Click on “Resize”, iii., Now the “Resize & Skew” dialog box will appear, iv., In the resize part unselect the “Maintain Aspect ratio” checkbox, then, v., Enter the different value in horizontal and vertical textboxes and change the, skew(degrees) values (within -89 to 89)., vi., Click “Ok”, b. Resize part of a picture :, i., Draw a picture, ii., Select the part that you want to resize, iii., Click on “Resize”, iv., Now the “Resize & Skew” dialog box will appear, v., In the resize part unselect the “Maintain Aspect ratio” checkbox, then, vi., Enter the different value in horizontal(width) and vertical(height) textboxes and, change the skew(degrees) values (within -89 to 89)., vii., Click “Ok”, , IV., , Rotate :, Use the “Rotate” tool to rotate the whole picture or part of a picture., a. To rotate the whole picture :
Page 5 :
5, Page | 5, i., Draw a picture, ii., Click the down arrow beside the “Rotate” for different rotation direction, iii., Now select one type of rotation direction, b. To rotate the part of a picture :, i., Draw a picture, ii., “Select” the part that you want to rotate, iii., Click the down arrow beside the “Rotate” for different rotation direction, iv., Now select one type of rotation direction
Page 6 :
6, Page | 6, , 3. Tool group :, To tool group have 7 options ., i., Pencil :, ii., Fill with color :, iii., Text :, iv., Eraser :, v., Color picker :, vi., Magnifier :, vii., Brushes :, , I., , Pencil :, Use the pencil tool to draw thin free form lines or curves., To draw a line or curves follow the steps :, i., On the “Home” tab , on the “Tool” group, click on “Pencil” tool, ii., In the “Color” group , click on “color1” box, iii., Then select a color from color box, iv., Go to ” Size” and select a width of lines or curves, v., Now in drawing area ,with “Pencil” tool draw some images., , II., , Fill with color :, Using the “Fill With Color” to fill the entire drawing area or enclosed area., To fill the entire or enclosed area follow the steps :, i., On the “Home” tab , on the “Tool” group, click on “Fill With Color” tool, ii., In the “Color” group click on “color1” box, iii., Then select a color from color box, iv., In the drawing area, Click it., v., Now the entire drawing area will be fill with selected color, vi., Draw some shapes or drawing that should be enclosed, vii., On the “Home” tab , on the “Tool” group, click on “Fill With Color” tool, viii., In the “Color” group, click on “color1” (foreground color) box, ix., Then select a color from color box, x., Inside the enclosed area click it. Now only the enclosed area will be fill with color., xi., To remove the color and replace it with the color instate : follow the steps, a. In the “Color” group ,click on “Color2” (background color) box, b. Select a color from color box, c. Then right click inside the enclosed area to fill it., , III., , Text :, Use the “Text” tool to enter text in your picture., i. On the “Home” tab ,in the “Tool” group, click on “Text” tool., ii. Drag the pointer in the drawing area where you want to add text, iii. Under the “Text” tool, the new tab will be shown in “Menu bar”, iv. Click on the “Font Face”, “Font Size” drop-down menu to select a font face and size of text., v. Click on font style to change style of text (bold, italic, underline etc.), vi. In the “Color” group, click “Color 1” and select a color for your text, vii. If you want to fill background area of text, then, a. On the “Text” tab, in the “background” group click “Opaque”, b. In the “Color” group, click “Color2”, c. Then select a color for background of text, viii. If you want the background of text will be transparent, then, On the “Text” tab, in the “background” group click “Transparent”
Page 7 :
7, Page | 7, , IV., , Eraser :, The eraser is used for erase part of a picture., To erase a part follow the steps :, i., ii., iii., iv., v., vi., vii., viii., ix., , V., , On the “Home” tab , on the “Tool” group, click on “Eraser” tool, In the “Size” tool, click on any size to decrease or increase the eraser size, Then drag the eraser over the area of the picture that you want to erase, When you erase any area will reveal the background color ., In the “Color” group , click on “color1” box, Then select a color from color box, Go to ” Size” and select a width of lines or curves, Short cut key for increase eraser size (Ctrl + +) and reduce is (Ctrl + -), Now in drawing area ,with “Pencil” tool draw some images., , Color picker :, Use the “Color picker” tool to set the current the foreground or background color by picking a color, from the a picture ., i. If you want the picked color is for foreground color, then;, a. Click on “Color Picker” tool to pick the color for “Color1”, b. Then, click on the color that you want to pick, ii. If you want the picked color is for background color, then;, a. Click on “Color Picker” tool to pick the color for “Color2”, b. Then, right-click on the color that you want to pick, , VI., , Magnifier :, Use this tool to zoom in or zoom out a part of your picture., i., On the “Home” tab, in the “Tool” group ,click on “Magnifier”, ii., Move the magnifier and then click on lens, zoom in a part of the image will shown in, rectangular shape., iii., Use the scroll bar to move and see around the picture., iv., To reduce the zoom level, right-click on the “magnifier” again, , VII., , Brushes :, Use the brushes tool to draw lines that have different appearance and texture., It’s like using artistic brushes., By using brushes, you can draw free-form and curving lines that have different effects., i., On the “Home” tab, in the “Tool” group, click on brushes., ii., Clicking on the down arrow will show you different artistic brushes., iii., Select the artistic brush that you want to use., iv., If you want to change line size, go to “Size” and select a line size., v., In the “Color” group, click on “Color1” box and select a color, then click and drag the pointer, to draw the lines., vi., In the “Color” group, click on “Color2” box and select a color, then right-click and drag the, pointer to draw the lines., , 4. Shapes group :, The shapes group allows you to draw readymade shapes., On the “Home” tab , On the “Shapes” group, click on a Readymade shape, i. To draw a shape with equal sides;, Press and hold the “Shift” key and drag the mouse pointer., The shape still selected, you can do one or more of the following to change its appearance., i. To change the line style:, a. In the “Shapes” group, click on “Outline”, b. Now the different lines style names will be shown
Page 8 :
8, Page | 8, , ii., , iii., iv., v., , Shapes, , c. Select one of the line style, d. If you don’t want your shapes to have an outline, click on “Outline”, e. Then select “No Outline”, To change the shapes outline size :, a. Click on “Size”, b. Then, select a line size., c. If you want to increase the width of line, then press “Ctrl + +”, d. If you want to decrease the width of line, then press “Ctrl + -”, In the “Color” group, click “Color1” ,then select a color for outline of the shape ,and drag the, mouse pointer to draw., In the “Color” group, click “Color2”, then select a color for fill inside of the shape ,and drag, the mouse pointer to draw., To change the fill style :, a. In the “Shapes” group, click on “Fill”, b. Now the different fill style name will be shown, c. Select one of the fill style, d. If you don’t want your shapes to fill, click on “Fill”, e. Then select “No Fill”, Shapes Name, Used For, Line, Draw a straight line, Curve, , Draw a straight line, then curve it, , Oval, , Draw a oval or circle, , Rectangle, , Draw a rectangle or square, , Rounded Rectangle, , Draw a round cornered rectangle or square, , Polygon, Triangle, Right Triangle, , Draw multi-sides shape, Draw a 3 equal side triangle, Draw a right angle triangle, , Diamond, Pentagon, , Draw a diamond, Draw a shape which have five sides, , Hexagon, , Draw a shape which have six sides, , Right Arrow, , Draw a right headed arrow, , Left Arrow, , Draw a left headed arrow, , Up Arrow, Down Arrow, , Draw a up headed arrow, Draw a down headed arrow, , 4 Point Star, , Draw a 4 point star, , 5 Point Star, , Draw a 5 point star, , 6 Point Star, Rounded Rectangular Callout, , Draw a 6 point star, Draw a rounded rectangle callout, , Oval Callout, , Draw a oval callout, , Cloud Callout, , Draw a cloud callout, , Heart, Lightning, , Draw a heart, Draw a bolt
Page 9 :
9, Page | 9, , 5. Colors Group :, The color box indicates the current color color1(foreground color) and color2(background color)., i., To change the selected foreground color :, In the “Color” group, click on “Color1” box, then select a color for foreground., ii., To change the selected background color :, In the “Color” group, click on “Color2” box, then select a color for background., iii., To paint with the selected foreground color :, To paint with the foreground color ,left click while you drag the mouse pointer., iv., To paint with the selected background color :, To paint with the background color ,right click while you drag the mouse pointer., v., Edit colors :, Select a color from color pallet., , C. View Tab :, The view tab has 5 group, I., II., III., , Zoom, Show Or Hide, Display, , a. Zoom :, This allow you to zoom in, zoom out, and set 100%, , b. Show or Hide :, I., II., III., IV., V., VI., , Tick the “Ruler” checkbox to show the ruler, Untick the “Ruler” checkbox to hide the ruler, Tick the “Gridlines” checkbox to show the ruler, Untick the “Gridlines” checkbox to hide the ruler, Tick the “Status bar” checkbox to show the Status bar, Untick the “Status Bar” checkbox to hide the Status bar, , c. Display :, i. Full Screen :, Use the full screen to view your picture in full screen., To view the picture in entire screen :, i., On the “View” tab, in “Display” group, click on “Full Screen”., ii., Short cut key is “F11”, iii., To exit full screen, press “Esc” key from keyboard, ii. Thumb Nail :, Use the thumbnail to show or hind the thumbnail windows, To view the thumbnail window:, i., On the “View” tab, in “Zoom” group, click on “Zoom In”., ii., Now select “Thumbnail” form “Display” group, iii., You can view the small thumbnail window which displays the full view of the, magnified image.