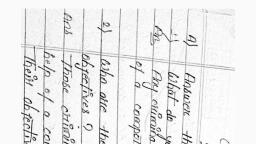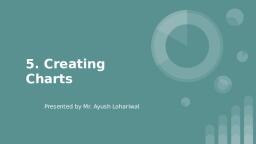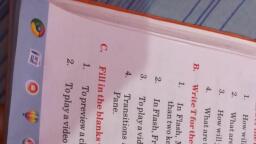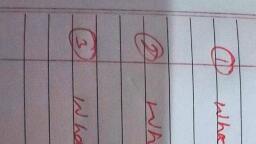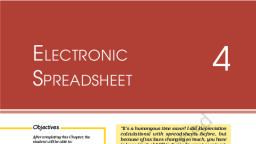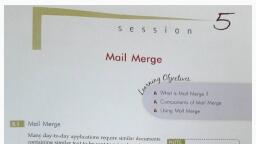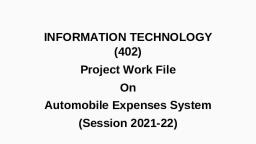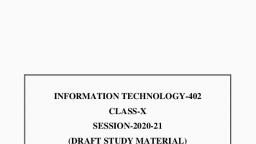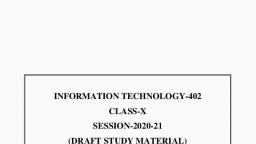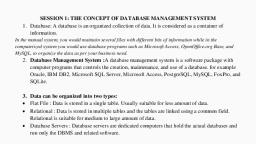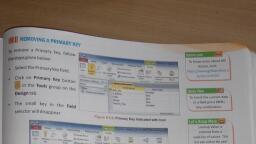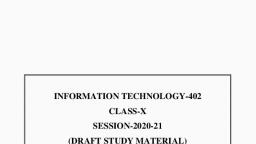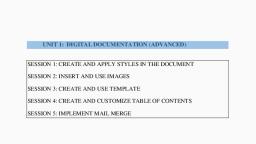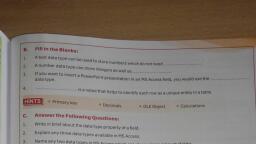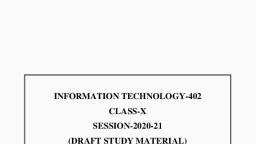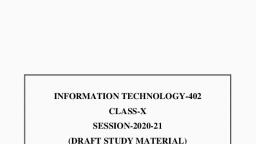Page 1 :
e myCBSEguide, CBSE Class-10 Information Technology, Revision Notes, Database Management System, Tables Using Wizard & SQL Commands, Relevant Knowledge, Data in a relational database management system (RDBMS) is organized in the form of tables., You will now quickly recap what you learnt in the last session and assimilate more concepts., RDBMS, A relational database is a collective set of multiple data sets organized by tables, records and columns., Relational database establish a well-defined relationship between database tables. Tables communicate and, share information, which facilitates data searcheability, organization and reporting. A Relational database use, Structured Query Language (SQL), which is a standard user application that provides an easy programming, interface for database interaction., To practice questions & prepare well for exams, download myCBSEguide App. It provides complete study, material for CBSE, NCERT, JEE (main), NEET-UG and NDA exams., DATABASE OBJECTS, Tables: A table is a set of data elements (values) that is organized using a model of vertical columns(which are, identified by their name) and horizontal rows. A table has a defined number of columns, but can have any, number of rows. Each row is identified by the values appearing in a particular column identified as a unique, key index or the key field., Columns or Fields or Attributes: A column is a set of data values of a particular simple type, one for each row, of the table. The columns provide the structure according to which the rows are composed. For example,, cFirstName, or cLastName are fields in a row., Rows or Records or Tuples: A row also called a Record or Tuple represents a single, data item in a table. In, simple terms, a database table can be visualized as consisting of rows and columns or fields. Each row in a table, represents a set of related data, and every row in the table has the same structure., CREATING DATABASE USING OPENOFFICE, There are a variety of DBMS/RDBMS available; in this exercise, you will learn about OpenOffice Base an Open, Source RDBMS., • To open OpenOffice, click Start > Programs > OpenOffice.org 4 > OpenOffice.org., Alternatively, you can also double-click on the OpenOffice.org 4 shortcut on the desktop if available., You should see a Window similar to the one displayed below, Copyright © myCBSEguide.com. Mass distribution in any mode is strictly prohibited., 1/11, 1
Page 2 :
e myCBSEguide, 9 OpenOffice, Eile Edit Yiew Iools Window Help, Apache, OpenOffice"4, TM, Text Document, 2Drawing, Spreadsheet, ieDatabase, Presentation, Formula, Open., Templates., Select the option database to open the base application. You can also directly open the OpenOffice Base, Application by doing the following:, • Cick Start>Programs>OpenOffice.org 4>OpenOffice.org Base., You should be guided through the Database Wizard for creating a database., You will see a dialog box similar to the one displayed below., Database Wizard, Steps, Welcome to the Openoffice.org Database Wizard, Select database, 2. Save and proceed, Use the Database Wizard to create a new database, open an existing database Fle,, What do you want to do?, C Create a new database, C Open an endsting database fle, Secently used, RICE, Ogen, C Connect to an egisting database, Heb, <Bad, ext >>, Enish, Cancel, You can create a new database by selecting the option Create a new database. You can also, open an existing database file that you have already created by selecting the option Open an, existing database file. Click Next., A dialog box similar to the one displayed below appears., Copyright © myCBSEguide.com. Mass distribution in any mode is strictly prohibited., 2/11, 2
Page 3 :
e myCBSEguide, Database Wizard, Steps, Decide how to proceed after saving the database, 1. Select database, Save nd proceed, Do you want the wizard to register the database in Openoftice.org?, * yes, regster the database for me, CNo, do not register the database, ater the database fle has been saved, what do you want to do?, P open the database for edtng, Create tables usang the table wizard, Clck Firesh to save the database., Help, <<Bac, Ensh, Cancel, Click Finish. The Save As dialog box appears as shown below. Specify a name for the database, in the File name: field and click Save. A window similar to the one displayed below., Click Finish. The Save As dialog box appears as shown below., Save As, • This PC Local Disk (C:), Search Local Disk (C), Organize, New folder, Local Disk (C), Name, Date modified, Туре, Size, bzvol, bzvol, 10/14/2013429 PM File folder, cgi-bin, cgi-bin, 4/6/2014 11:04 AM, File folder, inetpub, inetpub, 11/27/2013 7:53 PM File folder, Intel, Intel, 1/1/2014 4:16 PM, File folder, MSOCache, File pame ope.doc, Save as type Word 97-2003 Document (".doc), Authors Hope, Tags Add a tag, OSave Thumbnail, O Hide Folders, Tools, Save, Cancel, ComputerHopn.com, Specify a name for the database in the File name: field and click Save. A window similar to the, one displayed below., Now that you have created a database, you can work with the database as outlined in the next, few sessions., Steps To Create A Table Using Table Wizard, Tables are the basic building blocks of a database. You store the data in the database in the form of tables. In, Copyright © myCBSEguide.com. Mass distribution in any mode is strictly prohibited., 3/11, 3
Page 4 :
e myCBSEguide, the previous exercise you have learnt how to create database objects in OpenOffice., In this exercise you will learn how to create a table in a database., After creating the database, you see a window as shown below., There are different ways to create a table:, 1. Create table in Design View, 2. Use Wizard to Create Table, Use Wizard To Create Table:, A table can be created using the predefined steps and table structure(s) in Base. The following are the steps to, create a table:, Click on Tables > Use Wizard to Create Table, the window shown below will open, Click the Select Fields > Choose Category > Select the table (in the picture shown below "Business" category and, "Customer" table has been chosen) > Click on Next Button., Copyright © myCBSEguide.com. Mass distribution in any mode is strictly prohibited., 4/11, 4
Page 5 :
myCBSEguide, Table Wizard, Steps, Select fields for your table, Select fe, 2 Set types and fomats, 1Set primary key, 4 Cite table, This wicard helps yeu to create a table for your database. After selecting a table category and a, sample table, choese the fields you want to include in your table Vou can include fields from, more than one sample table., Category, OFyiness, OPernonal, Sample tables, Assets, Assets, Categeries, Contacts, Cutomen, Deliveries, Employees, EmployeesTesks, Events, Expenses, nveiceDetais, mveices, Malinglist, Orderbetails, Selected fields, Help, Cance, Select the fields as per the requirements and select on, buttons to add the predefined columns or select, to remove the fields from the Selected Fields Box. After selecting the fields click on Next Button., Table Wizard, Steps, Select fields for your table, 1. Select fields, 2 Set types and formats, 3. Set primary key, This wicard helps you to create a table for your database. After selecting a table category and a, sample table, choose the fields you want to include in your table. You can include fields from, more than one sample table., Cațegory, O Bysiness, 4Create table, O Personal, Sample tables, Customers, Ayailable fields, Address, City, CountryOrRegion, CustomerD, Department, EmailAddress, FaNumber, FirstName, Selected fields, Company Name, >>, Help, < Back, Net>, Einish, Cancel, Once the fields will be selected the window to set the data types will open, By default all the fields will have, Text[VARCHAR] data type which can be and other properties with default values but all of them can be selected, as per the requirement., Click on Next Button, Table Wizard, Steps, Set fied typesnd formats, 1. Select fields, Set types and formats, Selected fields, Field information, CompanyName, City, Emailaddress, Field nage, Companyame, 1Set primary key, 4 Create table, Field bpe, Tet ( VARCHAR, Entry required, No, Length, 50, Help, Back, Net, Enish, Cancel, Copyright © myCBSEguide.com. Mass distribution in any mode is strictly prohibited., 5/11