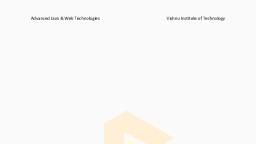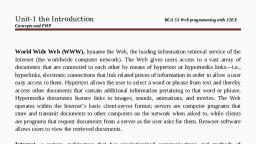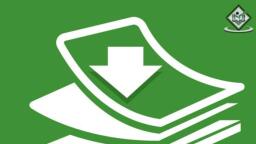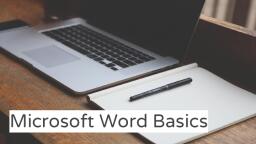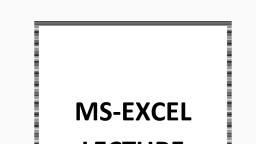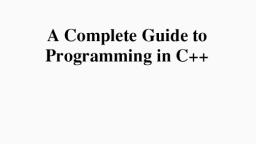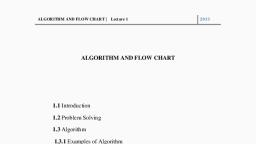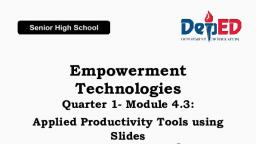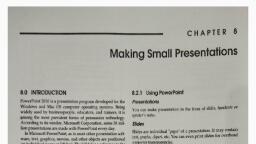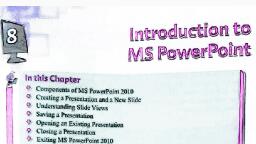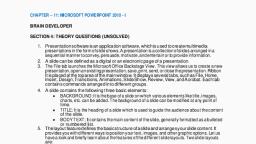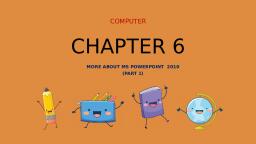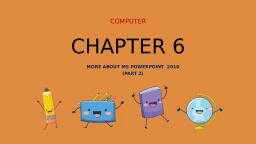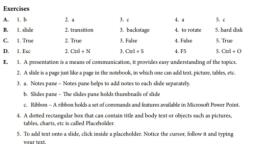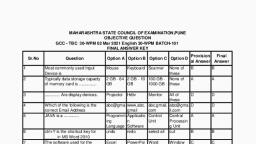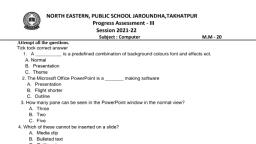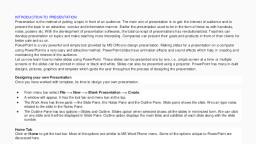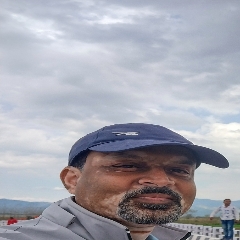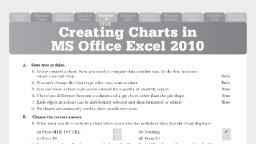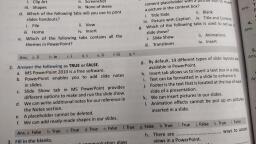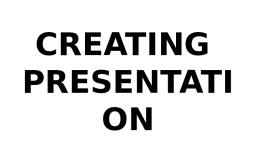Page 2 : PowerPoint 2010, , About the Tutorial, Microsoft PowerPoint is a commercial presentation application written and distributed by, Microsoft for Microsoft Windows and Mac OS X. The current versions at the time of writing, this tutorial are 2010 for Microsoft Windows and 2011 for Mac OS X., Microsoft PowerPoint is a presentation tool that supports text, shapes, graphics, pictures, and multimedia along with integration with other Microsoft Office products like Excel., By default, documents saved in PowerPoint 2010 are saved with the .pptx extension, whereas, the file extension of the prior PowerPoint versions is .ppt., , Audience, This tutorial has been designed for computer users who are willing to learn Microsoft, PowerPoint in simple steps and they do not have much knowledge about computer usage, and Microsoft applications. This tutorial will give you enough understanding on MS, PowerPoint from where you can take yourself at higher level of expertise., , Prerequisites, Before proceeding with this tutorial you should have a basic understanding of Computer, peripherals like mouse, keyboard, monitor, screen, etc. and their basic operations., , Copyright & Disclaimer, Copyright 2018 by Tutorials Point (I) Pvt. Ltd., All the content and graphics published in this e-book are the property of Tutorials Point (I), Pvt. Ltd. The user of this e-book is prohibited to reuse, retain, copy, distribute or republish, any contents or a part of contents of this e-book in any manner without written consent, of the publisher., We strive to update the contents of our website and tutorials as timely and as precisely as, possible, however, the contents may contain inaccuracies or errors. Tutorials Point (I) Pvt., Ltd. provides no guarantee regarding the accuracy, timeliness or completeness of our, website or its contents including this tutorial. If you discover any errors on our website or, in this tutorial, please notify us at
[email protected], , i
Page 3 :
PowerPoint 2010, , Table of Contents, About the Tutorial ............................................................................................................................................ i, Audience ........................................................................................................................................................... i, Prerequisites ..................................................................................................................................................... i, Copyright & Disclaimer ..................................................................................................................................... i, Table of Contents ............................................................................................................................................ ii, PowerPoint 2010 ─ Getting Started ........................................................................................................... 1, PowerPoint 2010 ─ Exploring Windows .................................................................................................... 4, PowerPoint 2010 - Backstage View ........................................................................................................... 8, Accessing Backstage View ............................................................................................................................... 8, Organization of Backstage View ...................................................................................................................... 9, PowerPoint 2010 ─ Creating Presentation .............................................................................................. 11, PowerPoint 2010 ─ Adding New Slides .................................................................................................... 13, PowerPoint 2010 ─ Adding Text in Boxes ............................................................................................... 17, PowerPoint 2010 ─ Adding New Text Boxes ........................................................................................... 20, PowerPoint 2010 ─ Deleting Existing Slide .............................................................................................. 24, PowerPoint 2010 ─ Rearranging Slides .................................................................................................... 28, Normal View .................................................................................................................................................. 29, Slide Sorter View ........................................................................................................................................... 31, PowerPoint 2010 ─ Adding Slide Notes .................................................................................................. 33, PowerPoint 2010 ─ Managing Sections ................................................................................................... 38, Creating Sections ........................................................................................................................................... 38, Rearranging Sections ..................................................................................................................................... 45, Deleting Sections ........................................................................................................................................... 48, PowerPoint 2010 ─ Working with Outlines ............................................................................................. 49, PowerPoint 2010 ─ Sidebars ................................................................................................................... 52, PowerPoint 2010 ─ Presentation Views ................................................................................................. 56, Normal View .................................................................................................................................................. 57, Slide Sorter View ........................................................................................................................................... 58, Reading View ................................................................................................................................................. 59, Slideshow....................................................................................................................................................... 60, PowerPoint 2010 ─ Setting Backgrounds ................................................................................................ 61, PowerPoint 2010 ─ Slide Orientations ..................................................................................................... 67, PowerPoint 2010 ─ Saving Presentation.................................................................................................. 68, ii
Page 4 :
PowerPoint 2010, , PowerPoint 2010 ─ Reviewing Presentation............................................................................................ 72, PowerPoint 2010 ─ Adding Slide Numbers .............................................................................................. 74, PowerPoint 2010 ─ Adding Header & Footer ........................................................................................... 78, PowerPoint 2010 ─ Running Slideshow ................................................................................................... 82, PowerPoint 2010 ─ Keyboard Shortcuts .................................................................................................. 84, PowerPoint 2010 ─ Getting Context Help ................................................................................................ 87, , EDITING PRESENTATION ........................................................................................................... 89, PowerPoint 2010 ─ Copy & Paste Content .............................................................................................. 90, PowerPoint 2010 ─ Find & Replace Content ............................................................................................ 93, Finding Content ............................................................................................................................................. 93, Replacing Content ......................................................................................................................................... 95, PowerPoint 2010 ─ Undo Edited Changes ............................................................................................... 97, PowerPoint 2010 ─ Spell Check ............................................................................................................. 100, PowerPoint 2010 ─ Content Translation ................................................................................................ 105, PowerPoint 2010 ─ Setting Language Type............................................................................................ 108, PowerPoint 2010 ─ Duplicating Content ............................................................................................... 113, Cut-Paste Procedure .................................................................................................................................... 113, Copy-Paste Procedure ................................................................................................................................. 116, PowerPoint 2010 ─ Special Characters .................................................................................................. 118, PowerPoint 2010 ─ Slides Zoom In-Out ................................................................................................. 122, , FORMATTING PRESENTATION................................................................................................. 125, PowerPoint 2010 ─ Font Management .................................................................................................. 126, PowerPoint 2010 ─ Setting Text Fonts................................................................................................... 129, PowerPoint 2010 ─ Text Decoration ...................................................................................................... 133, PowerPoint 2010 ─ Changing Text Case ................................................................................................ 137, PowerPoint 2010 ─ Changing Text Size .................................................................................................. 140, PowerPoint 2010 ─ Changing Text Color ............................................................................................... 144, PowerPoint 2010 ─ Text Alignments ..................................................................................................... 149, iii
Page 5 :
PowerPoint 2010, , PowerPoint 2010 ─ Indent Paragraphs .................................................................................................. 151, PowerPoint 2010 ─ Setting Line Spacing................................................................................................ 154, PowerPoint 2010 ─ Borders and Shades ................................................................................................ 157, Applying Borders ......................................................................................................................................... 157, Applying Shades .......................................................................................................................................... 160, PowerPoint 2010 ─ Apply Formatting ................................................................................................... 163, PowerPoint 2010 ─ Using Slide Master.................................................................................................. 167, PowerPoint 2010 ─ Saving Design Template ......................................................................................... 172, , WORKING WITH MULTIMEDIA ................................................................................................ 177, PowerPoint 2010 ─ Adding Pictures to Slide.......................................................................................... 178, PowerPoint 2010 ─ Editing Added Pictures ........................................................................................... 183, Image Adjustments...................................................................................................................................... 184, Picture Styles ............................................................................................................................................... 184, PowerPoint 2010 ─ Formatting Added Pictures ..................................................................................... 185, Picture Arrangement Features .................................................................................................................... 186, Picture Sizing Features ................................................................................................................................ 187, PowerPoint 2010 ─ Inserting a Screenshot ............................................................................................ 188, PowerPoint 2010 ─ Adding Shapes to Slide ........................................................................................... 192, PowerPoint 2010 ─ Editing Added Shapes ............................................................................................. 195, Insert Shape Features .................................................................................................................................. 196, Shape Styles Features .................................................................................................................................. 196, PowerPoint 2010 ─ Formatting Added Shapes ...................................................................................... 197, Shape Arrangement Features ...................................................................................................................... 198, Shape Sizing Features .................................................................................................................................. 198, PowerPoint 2010 ─ Adding Text to Shapes ............................................................................................ 199, PowerPoint 2010 ─ Arranging Shapes/Images ....................................................................................... 201, PowerPoint 2010 ─ Grouping/Ungrouping Objects ............................................................................... 207, PowerPoint 2010 ─ Adding Audio & Video ............................................................................................ 214, PowerPoint 2010 ─ Adding & Formatting Tables ................................................................................... 221, Table Design Features ................................................................................................................................. 226, Table Format Features ................................................................................................................................ 229, PowerPoint 2010 ─ Adding & Formatting Charts ................................................................................... 233, iv
Page 6 :
PowerPoint 2010, , Chart Design Features ................................................................................................................................. 237, Chart Layout Features ................................................................................................................................. 239, Chart Format Features ................................................................................................................................ 242, PowerPoint 2010 ─ Adding & Formatting SmartArt ............................................................................... 245, SmartArt Design Features............................................................................................................................ 249, SmartArt Format Features ........................................................................................................................... 252, PowerPoint 2010 ─ Adding & Previewing Animations ........................................................................... 255, PowerPoint 2010 ─ Adding & Previewing Transitions ............................................................................ 261, , SHARING PRESENTATION ........................................................................................................ 265, PowerPoint 2010 ─ Creating a PDF File .................................................................................................. 266, PowerPoint 2010 ─ Creating a Video File ............................................................................................... 270, PowerPoint 2010 – Creating an Image File ............................................................................................ 275, PowerPoint 2010 ─ Printing Presentation ............................................................................................. 279, PowerPoint 2010 ─ Broadcasting Slideshow .......................................................................................... 281, PowerPoint 2010 ─ Packaging Presentation .......................................................................................... 285, PowerPoint 2010 ─ Setting Document Password................................................................................... 288, PowerPoint 2010 ─ Emailing Slideshow ................................................................................................. 292, , v
Page 7 :
PowerPoint 2010, , PowerPoint 2010 ─ Getting Started, , In this chapter, we will understand how to get started with PowerPoint 2010. We will, understand how to start PowerPoint 2010 application in simple steps. To access PowerPoint, 2010, you must have Microsoft Office 2010 installed in your PC. Only Office 2010 Home, and Student, Home and Business, Standard, Professional and Professional Plus packages, have PowerPoint included in them. Other packages may have a viewer, but you cannot, create presentations with them., Step 1: Click the Start button., , 1
Page 8 :
PowerPoint 2010, Step 2: Click All Programs option from the menu., , Step 3: Search for Microsoft Office from the sub menu and click it., , 2
Page 9 :
PowerPoint 2010, Step 4: Search for Microsoft PowerPoint 2010 from the submenu and click it., , This will launch the Microsoft PowerPoint 2010 application and you will see the following, presentation window., , 3
Page 10 :
PowerPoint 2010, , PowerPoint 2010 ─ Exploring Windows, , The following screenshot shows the various areas in a standard PowerPoint file. It is, important to familiarize yourself with these areas as it makes learning and using, PowerPoint easier., , 4
Page 11 :
PowerPoint 2010, , File Tab, This tab opens the Backstage view which basically allows you to manage the file and, settings in PowerPoint. You can save presentations, open existing ones and create new, presentations based on blank or predefined templates. The other file related operations, can also be executed from this view., , Ribbon, , The ribbon contains three components:, , , Tabs: They appear across the top of the Ribbon and contain groups of related, commands. Home, Insert, Page Layout are examples of ribbon tabs., , , , Groups: They organize related commands; each group name appears below the, group on the Ribbon. For example, a group of commands related to fonts or a group, of commands related to alignment, etc., , , , Commands: Commands appear within each group as mentioned above., , Title Bar, This is the top section of the window. It shows the name of the file followed by the name, of the program which in this case is Microsoft PowerPoint., , Slide Area, This is the area where the actual slide is created and edited. You can add, edit and delete, text, images, shapes and multimedia in this section., , 5
Page 12 :
PowerPoint 2010, , Help, The Help Icon can be used to get PowerPoint related help anytime you need. Clicking on, the "?" opens the PowerPoint Help window where you have a list of common topics to, browse from. You can also search for specific topics from the search bar at the top., , Zoom Options, The zoom control lets you zoom in for a closer look at your text. The zoom control consists, of a slider that you can slide left or right to zoom in or out, you can click on the - and +, buttons to increase or decrease the zoom factor. The maximum zoom supported by, PowerPoint is 400% and the 100% is indicated by the mark in the middle., , 6
Page 13 :
PowerPoint 2010, , Slide Views, The group of four buttons located to the left of the Zoom control, near the bottom of the, screen, lets you switch between PowerPoint views., , , Normal Layout view: This displays page in normal view with the slide on the right, and a list of thumbnails to the left. This view allows you to edit individual slides and, also rearrange them., , , , Slide Sorter view: This displays all the slides as a matrix. This view only allows, you to rearrange the slides but not edit the contents of each slide., , , , Reading View: This view is like a slideshow with access to the Windows task bar, in case you need to switch windows. However, like the slideshow you cannot edit, anything in this view., , Notes Section, This sections allows you to add notes for the presentation. These notes will not be, displayed on the screen during the presentation; these are just quick reference for the, presenter., , Quick Access Toolbar, The Quick Access Toolbar is located just under the ribbon. This toolbar offers a convenient, place to group the most commonly used commands in PowerPoint. You can customize this, toolbar to suit your needs., , Slide Tab, This section is available only in the Normal view. It displays all the slides in sequence. You, can add, delete and reorder slides from this section., , 7
Page 14 :
PowerPoint 2010, , PowerPoint 2010 - Backstage View, , In Office 2010, Microsoft replaced the traditional file menu with the new Backstage view., This view not only offers all the menu items under the file menu, but additional details, which makes management of your files a lot easier., , Accessing Backstage View, You can access the Backstage view simply by clicking on the File tab. You can exit this, view by clicking on any tab (including the File tab again). You can also press the 'Esc', button on the keyboard., , 8
Page 15 :
PowerPoint 2010, , Organization of Backstage View, The backstage view has three sections or panes., , , , First Pane: This is the commands pane which consists of all the commands you would, typically find in the file menu of older versions. You also have the Options menu which, lets you edit the options on the program like customizing the ribbon., , Various commands under the first pane are described in the table below:, Command, , Description, , Save, , This allows you to save a new file or an existing file in, standard format. If you are working on a previously saved, file this will save the new changes in the same file format. If, , 9
Page 16 :
PowerPoint 2010, , you are working on a new file, this command would be similar, to the Save As command., Save As, , Allows you to specify the file name and the file type before, saving the file., , Open, , Allows you to open new PowerPoint files., , Close, , Allows you to close an existing file., , Info, Recent, , Displays the information about the current file., Lists series of recently viewed or edited PowerPoint files., , New, , Allows you to create a new file using blank or pre-defined, templates., , Print, , Allows you to select the printer settings and print the, presentation., , Save & Send, , Allows you to share your presentation with larger audience, via emails, web, cloud services, etc., , Help, Options, , Exit, , Provides access to PowerPoint Help., Allows you to set various options related to PowerPoint, program., Closes the presentation and exits the program., , , , Second Pane: This is the subcommands pane. This will list all the commands, related to the main command you choose in the first pane. For example, if you, select Print in the first pane, you get to choose the printer and adjust the print, settings in the second pane., , , , Third Pane: This is the preview or file information page. Depending on the, command and the subcommand you select, this pane will either display the, properties of the file or give you a preview of the file., , 10
Page 17 :
PowerPoint 2010, , PowerPoint 2010 ─ Creating Presentation, , PowerPoint offers a host of tools that will aid you in creating a presentation. These tools, are organized logically into various ribbons in PowerPoint. The table below describes the, various commands you can access from the different menus., , 11
Page 18 :
PowerPoint 2010, , Menu Category, , Ribbon Commands, , Home, , Clipboard functions, manipulating slides, fonts,, settings, drawing objects and editing functions, , Insert, , Insert tables, pictures, images, shapes, charts, special texts,, multimedia and symbols, , Design, , Slide setup,, background, , slide, , orientation,, , presentation, , paragraph, , themes, , Transitions, , Commands related to slide transitions, , Animations, , Commands related to animation within the individual slides, , Slideshow, , Commands related to slideshow set up and previews, , and, , Review, , Proofing content, language selection, comments and comparing, presentations, , View, , Commands related to presentation views, Master slides, color, settings and window arrangements, , Besides these depending on the objects selected in the slide, there are other menu tabs, that get enabled., , 12
Page 19 :
PowerPoint 2010, , PowerPoint 2010 ─ Adding New Slides, , In this chapter, we will understand how to add new slides in an existing presentation. Here, are the steps that allow you to insert a new slide in the deck:, Step 1: Right-click in the Navigation Pane under any existing slide and click on the New, Slide option., , 13
Page 20 :
PowerPoint 2010, Step 2: The new slide is inserted. You can now change the layout of this slide to suit your, design requirements., , Step 3: To change the slide layout, right-click on the newly inserted slide and go to the, Layout option where you can choose from the existing layout styles available to you., , 14
Page 21 :
PowerPoint 2010, , You can follow the same steps to insert a new slide in between existing slides or at the, end on the slide list., When we insert a new slide, it inherits the layout of its previous slide with one exception., If you are inserting a new slide after the first slide (Title slide), the subsequent slide will, have the Title and Content layout., You will also notice that if you right-click in the first step without selecting any slide the, menu options you get are different, although you can insert a new slide from this menu, too., , 15
Page 22 :
PowerPoint 2010, , 16
Page 23 :
PowerPoint 2010, , PowerPoint 2010 ─ Adding Text in Boxes, , PowerPoint allows users to add text to the slide in a well-defined manner to ensure the, content is well distributed and easy to read. The procedure to add the text in a PowerPoint, slide is always the same - just click in the text box and start typing. The text will follow, the default formatting set for the text box, although this formatting can be changed later, as required. What changes is the different kinds of content boxes that support text in a, PowerPoint slide., Given below are some of the most common content blocks you will see in PowerPoint., , Title Box, This is typically found on slides with the title layout and in all the slides that have a title, box in them. This box is indicated by "Click to add title"., , 17
Page 24 :
PowerPoint 2010, , Subtitle Box, This is found only in slides with the Title layout. This is indicated by "Click to add, subtitle"., , Content Box, This is found in most of the slides that have a placeholder for adding content. This is, indicated by "Click to add text". As you can see, this box allows you to add text as well, as non-text content. To add text to such a box, click anywhere on the box, except on one, of the content icons in the center and start typing., , 18
Page 25 :
PowerPoint 2010, , Text Only Box, This is not a default content box available in PowerPoint, but you can create it using Slide, Master, if required. This is also indicated by "Click to add text". The only difference, between the Text Only Box and the Content Box is that the former only supports text, in the content area., , 19
Page 26 :
PowerPoint 2010, , PowerPoint 2010 ─ Adding New Text Boxes, , This chapter will teach you how to add new text boxes in a slide. Most of the standard, layouts come with the text box option. As mentioned in the previous chapter, text boxes, will have "Click to add text" as the default text. Here are the steps to add new text boxes, in slide., Step 1: Click on the Text Box icon in the Home ribbon under the Drawing section., , 20
Page 27 :
PowerPoint 2010, Step 2: You will get the insert text box cursor that looks like an inverted cross., Step 3: Click to insert a text box. You can now start typing directly into the text box., , 21
Page 28 :
PowerPoint 2010, , Step 4: Alternately, you can click and drag the cursor without releasing the click to, create a text box., , 22
Page 29 :
PowerPoint 2010, The size of the text box can be adjusted by selecting one of the edges marked by squares, or corners marked by circles., , 23
Page 30 :
PowerPoint 2010, , PowerPoint 2010 ─ Deleting Existing Slide, , There are times while building a slide deck, you may need to delete some slides. This can, be done easily from PowerPoint. You can delete the slides from the Normal view as well, as the Slide Sorter view. In each view, you can delete the slides in two ways., , Deleting from Normal View, Step 1: Go to the Normal view., , 24
Page 31 :
PowerPoint 2010, Step 2: Right-click on the slide to be deleted and select the Delete Slide option., , Alternately, you can select the slide and press the Delete button on your key board., , 25
Page 32 :
PowerPoint 2010, , Deleting from Slide Sorter View, Let us now understand how to deleted slides from the Slide Sorter View., Step 1: Go to the Slide Sorter view., , 26
Page 33 :
PowerPoint 2010, Step 2: Right-click on the slide to be deleted and select the Delete Slide option., , Alternately, you can select the slide and press the Delete button on your key board., , 27
Page 34 :
PowerPoint 2010, , PowerPoint 2010 ─ Rearranging Slides, , Rearranging slides is important when it comes to organizing the overall presentation flow., While it is vital that you get the right content in every slide, it is equally important that, you are able to present them in a format that makes it easier for the audience to, understand the content too; most times this will require rearranging the slides., You can rearrange slides from two views in PowerPoint - Normal View and Slide Sorter, View. Given below are the steps to rearrange slides from different views., , Normal View, Step 1: Select the slide to be moved, Step 2: Left click on the slide and drag it to the position in the sequence where you want, to place it. PowerPoint will indicate the insert position with a line in-between existing slides., , 28
Page 35 :
PowerPoint 2010, Step 3: When you get to the right position release the left click button to insert the slide., Alternately you can also cut the selected slide and paste it back in the sequence as shown, below., , 29
Page 36 :
PowerPoint 2010, , Slide Sorter View, Let us now understand how the Slide Sorter View works., Step 1: Select the slide to be moved., Step 2: Left click on the slide and drag it to the position in the sequence where you want, to place it. PowerPoint will indicate the insert position with a line in-between existing slides., , Step 3: When you get to the right position, release the left click button to insert the slide, Alternately you can also cut the selected slide and paste it back in the sequence as shown, below., , 30
Page 37 :
PowerPoint 2010, , 31
Page 38 :
PowerPoint 2010, End of ebook preview, If you liked what you saw…, Buy it from our store @ https://store.tutorialspoint.com, , 32