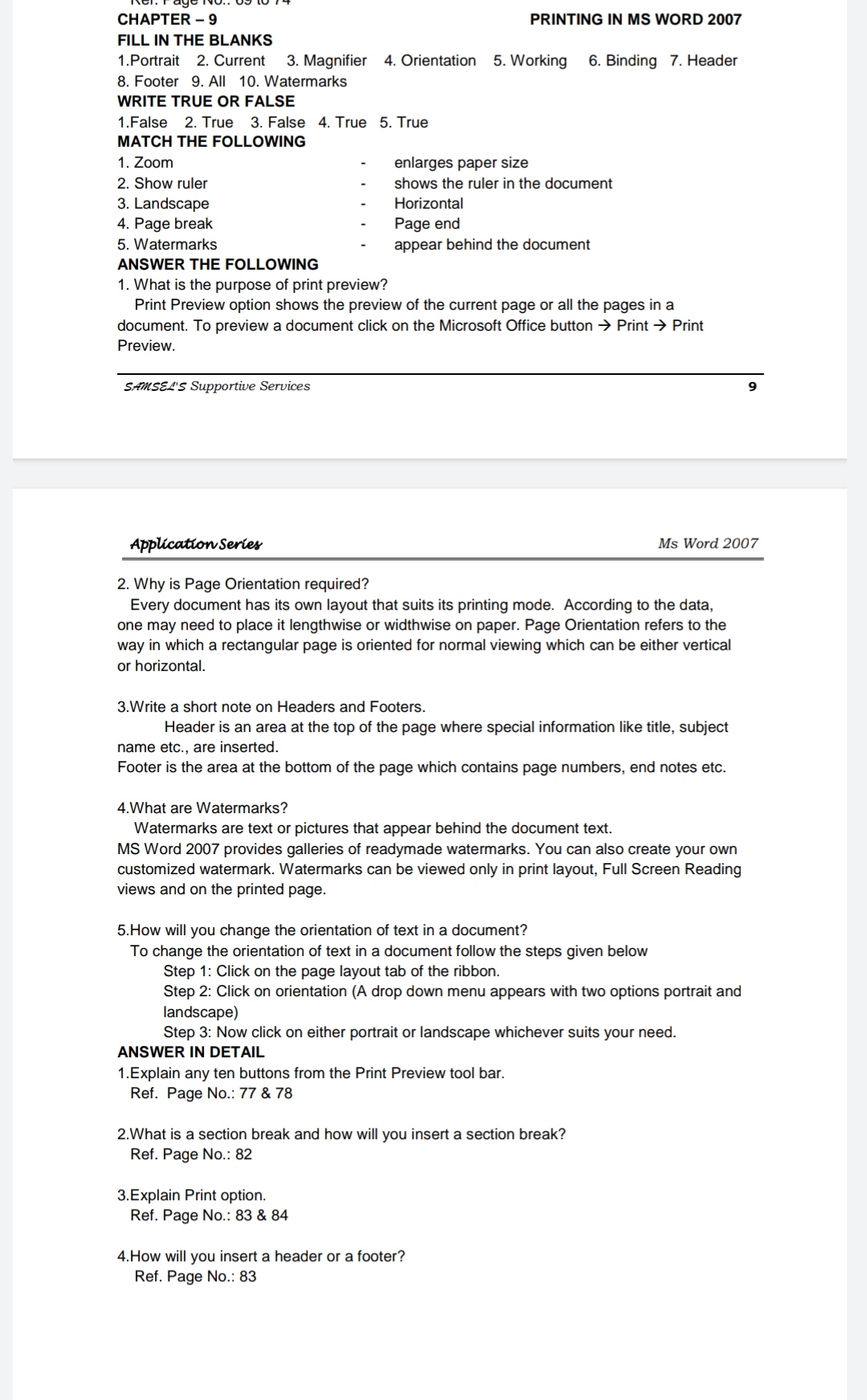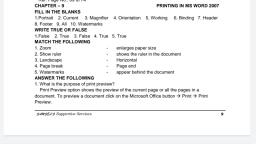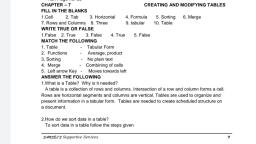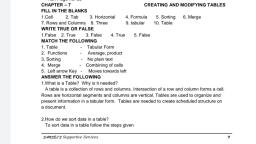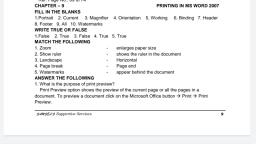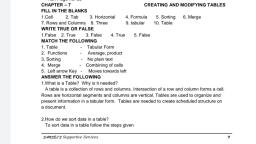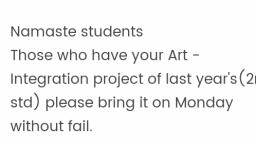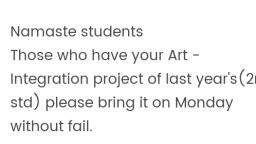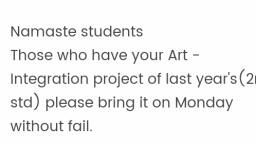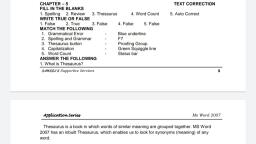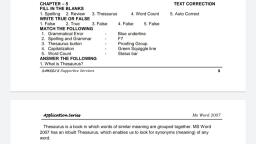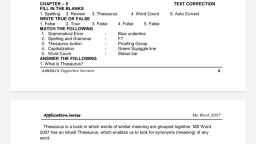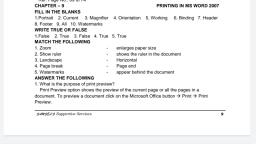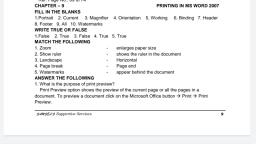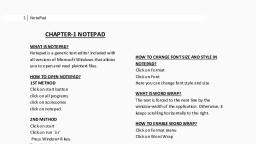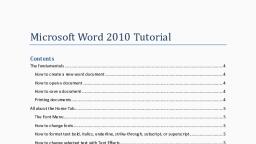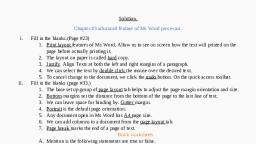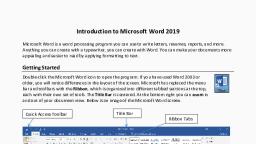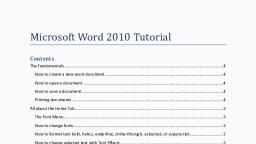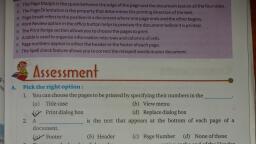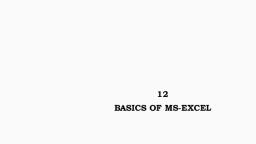Page 1 :
eer Te ey eg ee ee ee ee, , CHAPTER - 9 PRINTING IN MS WORD 2007, FILL IN THE BLANKS, , 1.Portrait 2. Current 3. Magnifier 4. Orientation 5.Working 6. Binding 7. Header, 8. Footer 9. All 10. Watermarks, , WRITE TRUE OR FALSE, , 1.False 2.True 3.False 4. True 5. True, , MATCH THE FOLLOWING, , 1. Zoom - enlarges paper size, , 2. Show ruler - shows the ruler in the document, 3. Landscape - Horizontal, , 4. Page break - Page end, , 5. Watermarks - appear behind the document, ANSWER THE FOLLOWING, , 1. What is the purpose of print preview?, , Print Preview option shows the preview of the current page or all the pages in a, document. To preview a document click on the Microsoft Office button > Print > Print, Preview., , , , SAMSELS Supportive Services 9, , Application Seriey Ms Word 2007, , , , , , 2. Why is Page Orientation required?, , Every document has its own layout that suits its printing mode. According to the data,, one may need to place it lengthwise or widthwise on paper. Page Orientation refers to the, way in which a rectangular page is oriented for normal viewing which can be either vertical, or horizontal., , 3.Write a short note on Headers and Footers., , Header is an area at the top of the page where special information like title, subject, name etc., are inserted., Footer is the area at the bottom of the page which contains page numbers, end notes etc., , 4.What are Watermarks?, , Watermarks are text or pictures that appear behind the document text., MS Word 2007 provides galleries of readymade watermarks. You can also create your own, customized watermark. Watermarks can be viewed only in print layout, Full Screen Reading, views and on the printed page., , 5.How will you change the orientation of text in a document?, To change the orientation of text in a document follow the steps given below, Step 1: Click on the page layout tab of the ribbon., Step 2: Click on orientation (A drop down menu appears with two options portrait and, landscape), Step 3: Now click on either portrait or landscape whichever suits your need., ANSWER IN DETAIL, 1.Explain any ten buttons from the Print Preview tool bar., Ref. Page No.: 77 & 78, , 2.What is a section break and how will you insert a section break?, Ref. Page No.: 82, , 3.Explain Print option., Ref. Page No.: 83 & 84, , 4.How will you insert a header or a footer?, Ref. Page No.: 83