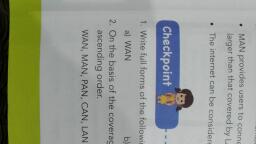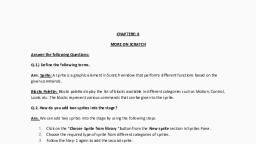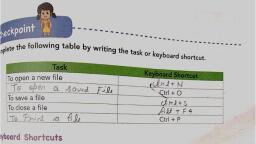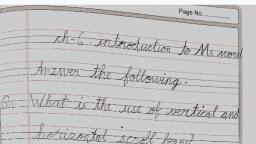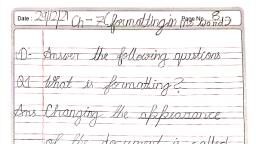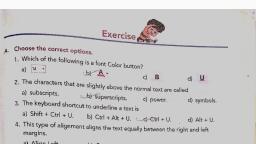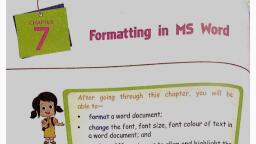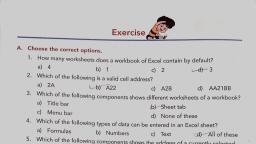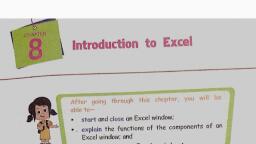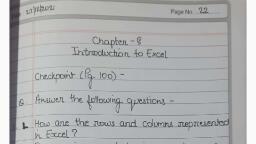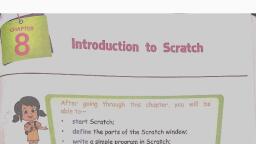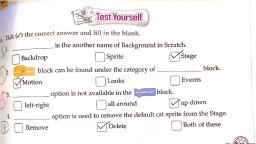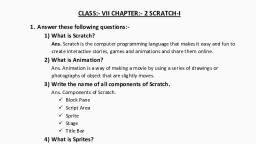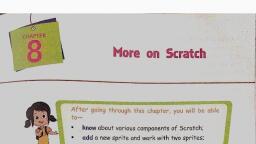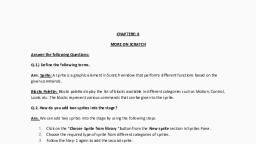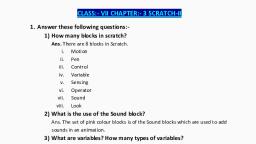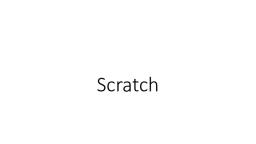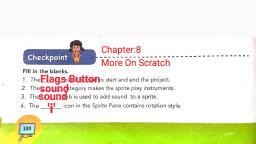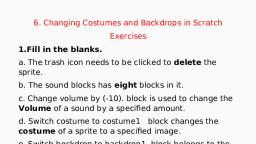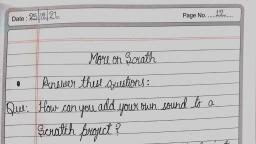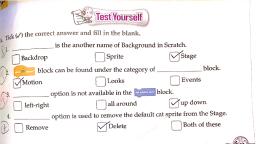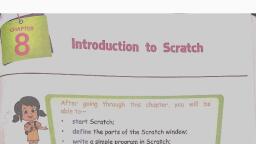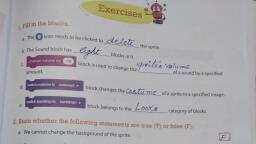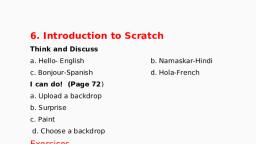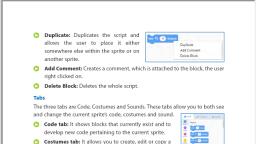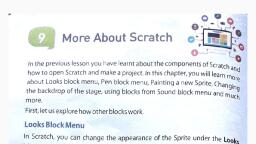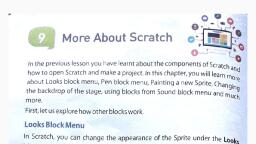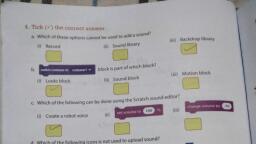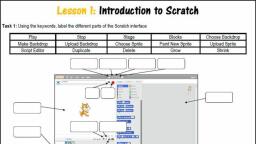Page 1 :
More on Scratch, , , , , , , , , After going through this chapter, you will be able, to—, , * know about various components of Scratch;, , * add a new sprite and work with two sprites;, , ¢ set the sprite position and rotation style;, , * change the Pen shade, backdrop of the stage; and, play the instruments., , Carol is in class 4. She is playing her favourite game on her computer with her cousins., She is enjoying the game. Her elder brother, Ethan, is in Class 7. She tells him that she, wants to draw a cartoon character and move it just like that in a video game., , ‘Can | do that?’ she asks her brother, Ethan., ‘Of course, you can do that in Scratch,’ he replies., , ‘Yeah, | have learnt about Scratch in class 3, but | want, to know more. Can you help me?’ she asks Ethan., Yes, but first let's know about some of the features of, Scratch,’ he replies., , Ethan tells Carol that Scratch is a visual programming, language primarily intended for kids., , ‘It is used to create interactive stories, games, and, animation. You can share your creations with the, internet community as well,’ he tells Carol.
Page 2 :
Adding a New Sprite, , ‘Can | delete the default sprite and add a different, sprite?’ Carol asks Ethan., , ‘Yes, you can do that easily,’ replies Ethan., , Choose sprite New sprite, from library from camera, , 1, ae, ¥, Ethan then demonstrates how to add a new sprite. New sprite: e Z eG, *, There is the New Sprite: section above the | |, , . : |, Sprites pane to add new sprites. It has four, , i Paint new Upload sprite, icons to add a sprite. sprite from file, Choose sprite from the library—You can insert a Fig. 8.1 Options to add a new sprite, , sprite from the Scratch Libra, Sprite Library,, , ty. After opening the 3, you can choose the desired Category on the left and select the sprite., , foxaee, , , , , , Fig. 8.2 Sprite Library, , Paint a new sprite—You can draw a new Sprite using this. After clicking on it, the Paint, eee, , editor opens on the right where you can draw the new sprite. The new sprite gets, automatically added to the Sprites list., , Upload sprite from file—You can even add a sprite saved on your computer. After, clicking on it, the Select file(s) to upload dialogue box opens up, in which you can, select the file you want to insert. Click on the Open button. The selected file will be, added to the sprites list., , , , , , © Eyes os eee ,, P@ om nee, : So a, = om mabe " ae, ae S heme, - ‘some, , , a — : E =, , _ : tateee, , = Paint =—)—- — SS, , y , fa “=, , a editor sweet, , *, , >, , a, , tae, = sie Lae, , , , am | ay, , Fig. 8.3 Painting a new sprite, , , , Fig. 8.4 Select file(s) to upload dialogue box
Page 3 :
New sprite from camera—You can add a sprite using your webcam by clicking on a, picture., , , , , , , , , , Changing Costumes Upload costume, , ‘Alongside the Scripts tab, there is another foots New costume from, tab,’ says Ethan. Paint new costume ie, , ‘And what is that meant for?! asks Carol. aS eee, , ‘That is the Costumes tab,’ Ethan replies Choose costume ao = mare, and begins explaining it. vesmOliSels) ab, If you want to change the appearance, tes: 3B, , size, or the direction of the sprite, you can & i, , easily do that with this tab. 1, , ‘And what are these four options below, , mm vase, , New Costumes?’ Carol asks another i == aie, , question. — =, i ti, , ‘These are used to add a costume. Let's Fig. 8.5 Costumes ta, , know about all of them,’ Ethan tells Carol., Choose costume from library—Used to add a costume from the Costume library, Paint new costume—Used to draw a new costume in the Paint editor, , Upload costume from file—Used to add another image of the sprite stored on your, computer, , New costume from camera—Used to choose your photo or any other picture and add it, ‘That's all about it,’ asks Carol., , ‘No, there is more to this. You can even delete a costume if you don't like it,’ he replies., ‘And how can | do that?’ she asks., , ‘Just select the sprite in the Costumes Area and click on the cross button on the top right, corner of the costume. You can also right-click the costume and select the Delete option,’, replies Ethan., , ‘Can | use a copy of the same sprite?’ asks Carol., , ‘Yes, you can make a copy of it. Right-click on the sprite and select the duplicate, option,’ replies Ethan., , Adding Sounds Tab, , ‘Do you want to add sound to your Sprite?” Ethan asks., , ‘That would be quite interesting. Please tell me how | can do that,’ asks Carol., ‘You can do that with the help of the Sounds tab,’ replies Ethan., , Ethan tells Carol that the Sounds tab is located to the right of the Costumes tab.
Page 4 :
Record new sound, (-First click on the sprite and then on the |__ Upload sound from fy, Sounds tab,’ he explains further. mE, ‘What are these three options below New choose sound __ oF, Sound:?’ asks Carol. from library, Ethan tells her that these are the ways to, add sound to the sprite. He then explains ae, the options one by one to Carol. ——, Choose sound from library—Clicking, on this option opens the Sound Library., You can select a Category on the left and ui, choose a sound. To preview the selected Fig. 8.6 Options to add soung, sound, click on the play (+) button. Click on, the OK button to add the selected sound to the sprite., Record new sound: This option lets you record sound and add it to the script., , , , , , on x, , , , , , Fig. 8.7 Sound Library Fig. 8.8 Recording ney sound, , , , Upload sound from file: This option lets [© stati a, you upload an audio file stored in your Oe a se a, » ¥ © Search Downloads i, , Crgance * New feder ge of 0!, , computer. When you click on this option,, the Select file(s) to upload dialogue box, opens up. Choose the file you wish to, upload and click on Open., , |, , |, , { ty tees “ Deemosties, , | Obie i Waking on-wermeting-enow eoetose uso Fe, fs, , Se, G iantocasomenmactcn aeorzora rsa POF, 5 NSRIES2AS dugdMsFLzaKDaZeH seon2oia1ss0 | FOF, , oy, 3 SRI2RSOTREBOUEINCSgethtm cecozaie iss OFF., , , , Carol tells Ethan that he missed Eoeemeumneen sora FF |, oe!, something. SE cnr. chapter 3 spdetes() cemnes uo, . SF cass 3d. chapter3 upantes tec |, ‘What is that?’ he asks. | cer hape 3. pte Loveleen wee |, ‘New Sprite: and New Backdrop:,’ Carol } Monel) fi, | |, , , , replies. a, Ethan then asks Carol to first add a new Fig. 8.9 Selecting fileiarta uptoed dialogue box, , Sprite. Thereafter, he explains the New Backdrop option
Page 5 :
Adding a Backdrop, Ethan tells Carol that backdrop is the background of the stage area, and the Backdrop, option is used to change it. ee, , Carol notices that there are four options to add a backdrop to a stage just like a sprite., Ethan explains these to her., , , , Choose backdrop from library—This, option lets you add a backdrop from the { i, Backdrop Library. Click on this button., , , , , , The Backdrop Library opens up. Select te cae, the desired backdrop and click on the Ok 1 ’ from library, button. ie Paint new backdrop, ' New backdrop fr, Paint new backdrop—This option lets you Z a__ New bac rop from, , draw the backdrop. On clicking on this, option, the Paint editor opens. You can, draw the backdrop and use it., , Upload backdrop from file, Fig. 8.10 Options to add a new backdrop, , Upload backdrop from file—This option lets you use an image saved on your, computer as the backdrop., , New backdrop from camera—This option lets you click a picture (using a webcam), and use it as the backdrop., , , , , Checkpoint, , Answer the following questions., , 1. How can you add your own sound to a Scratch project?, 2. What do you understand by backdrop?, , 3. What are costumes in Scratch?, , 4. Can you draw a sprite? If yes, explain how., , 5. Is there any way to duplicate a sprite? If yes, explain how.