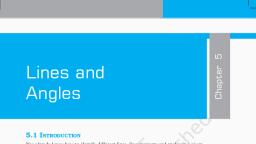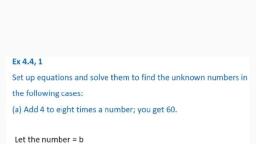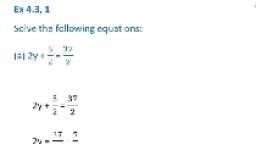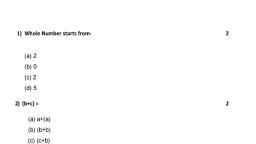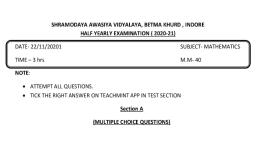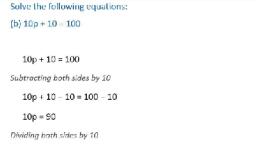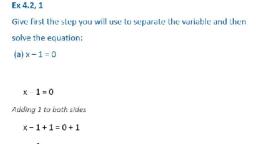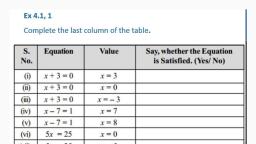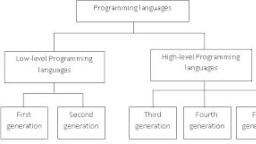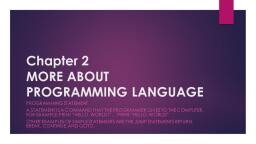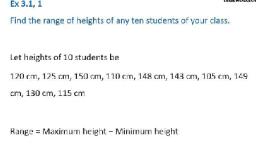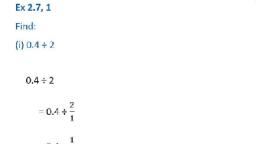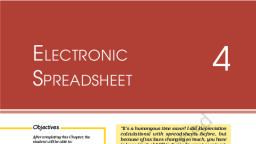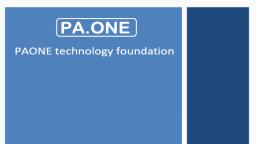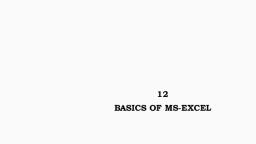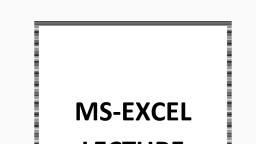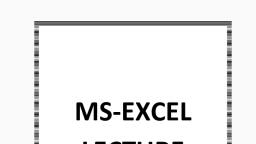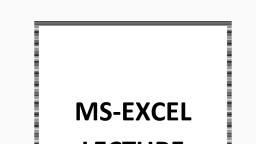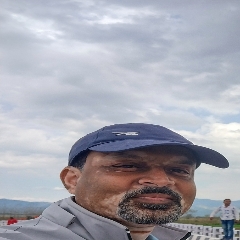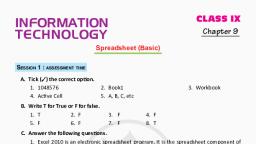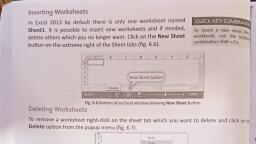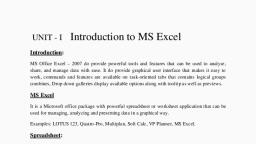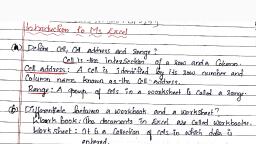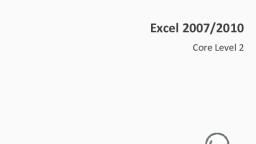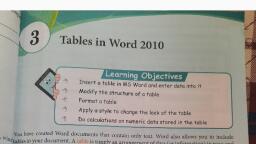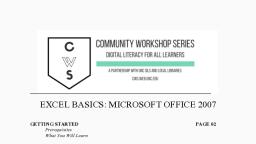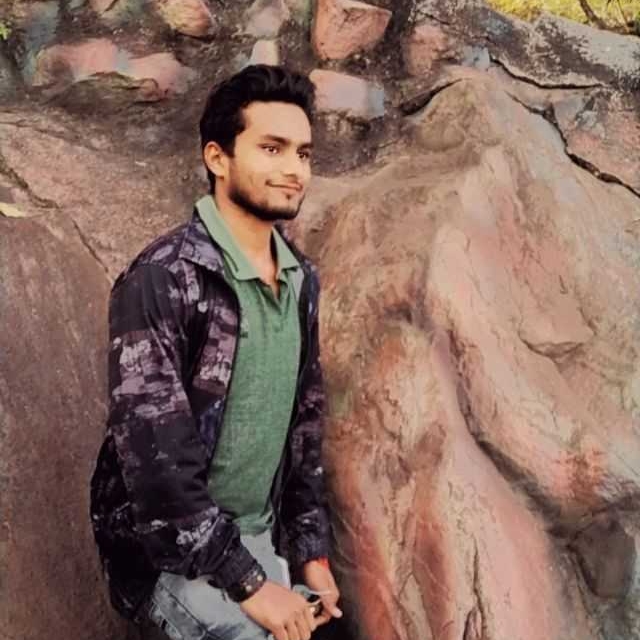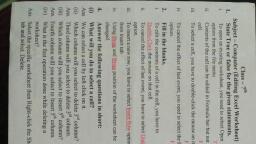Page 1 :
CHAPTER 3, , Introduction to Excel, Spreadsheet :-Spreadsheets present tables of values arranged in rows, and columns that can be manipulated mathematically using both basic, and complex arithmetic operations and functions., Cell :- Every worksheet is made up of thousands of rectangles, which, are called cells., Cell Address :-A cell is the intersection of a row and a column. Columns, named by A,B,C and so on.and row named with 1,2,3,4 and so on., Create sheets:1.Click the File tab., 2.Click New., 3.Under Available Templates, double-click Blank Workbook. Keyboard, shortcut To quickly create a new, blank workbook, you can also press, CTRL+N., Inserting sheets :- To insert a new sheet in the existing spreadsheet we, have to just click on the sheet icon at the bottom of the sheets ., Deleting Sheets:- To delete the existing sheet we have to right click on, the mouse on sheet name at the bottom then select delete option it, will delete the selected sheet., Rename the Sheets:- To rename the sheet, 1.we right click on the sheet name., 2 select rename option.
Page 2 :
3. The sheet name will highlighted then from the keyboard give the, new name of the selected sheet., Copying and Moving Sheets:1. Right click on the sheet name., 2. Select copying and move option., 3.Choose the required order in existing sheets., Inserting Row/Columns :1. Select the row or column before which we have to insert row or, column., 2. Right Click on selected row or column., 3. Click on insert option., 4. New row or column will inserted., Deleting Row/Columns :1., 2., 3., 4., , Select the row or column which we have to delete., Right Click on selected row or column., Click on delete option., Row or column will deleted.., , Changing width and hight of Rows and Columns.:5. Select the row or column which have to change width and, height., 6. Go to Home tab., 7. Go to Format option, 8. Select the Row hight or column width option., 9. Enter the required hight or width than click ok., Find and select:Following options appear in Find and Select :-
Page 3 :
1., 2., 3., 4., 5., 6., 7., 8., 9., , Find, Replace, Go to to, Go to special, Formulas, Comments, Conditional formatting, Constants, Data validation, 10 . select objects, , Steps for Find and Select/find and replace, 1.Select the name of the column. …, 2. Go to Home-> Find & Select -> Replace., 3. Fill the “find what” and “replace with” with what you want., 4. Click “Find All”., 5. The lower part of the Find and Replace window it will show the table, with all occurrences for that Column.