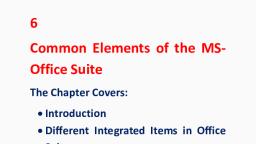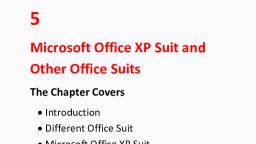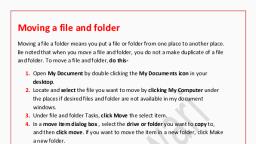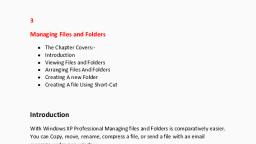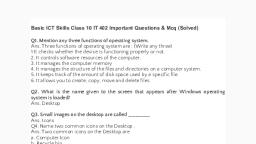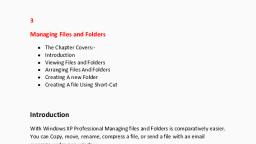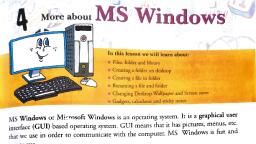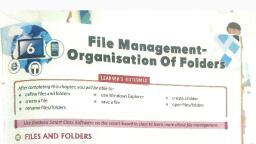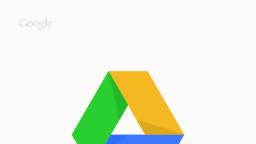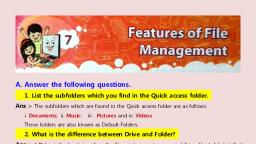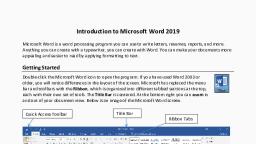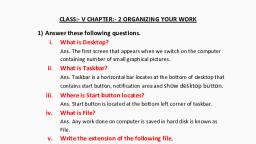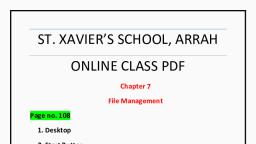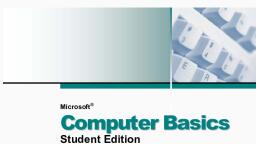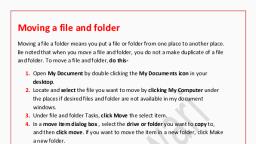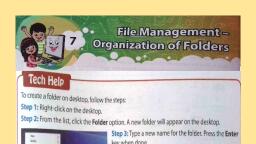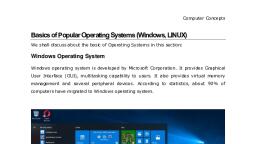Page 1 :
3, Managing Files and Folders, , , , , , , , The Chapter Covers:Introduction, Viewing Files and Folders, Arranging Files And Folders, Creating A new Folder, Creating A file Using Short-Cut, , Introduction, With Windows XP Professional Managing files and Folders is comparatively easier., You can Copy, move, rename, compress a file, or send a file with an email, message under one window., Also You can view a single picture, pictures as slide show., Also You can print a picture quickly and easily., , Viewing Files and Folders
Page 2 :
Windows provides several new ways for you to arrange and identify yours files, when viewing them in folders, such as My Documents., When a folder is open you can access each of the following view option on the, View Menu.
Page 3 :
The thumbnails view of Files and Folders, This view displays the images a folder contains on a folders icon so you can, quickly identify the content of the folder., Click View and select thumbnails likewise:-, , Windows displays up to four images on a folder background by default., You can choose one picture to identify a folder in Thumbnails view., The complete folder name is displayed under the thumbnail., To customize view of the Thumbnails:1. Right click the folder and select Properties., 2. Click Customize and Choose Picture., 3. After that Browse window appears.
Page 6 :
The Tiles View of the Files and Folders, Tiles view displays your files and folders as icons. The icons are larger then those, in Icon view and the sort information you select is displayed under the file or, folder name., Click View and Select Tiles
Page 7 :
The Icons View of the Files and Folders, This View displays your files and folders as icons. The file name is displayed under, the icon; however sort information is not displayed., In this view you can display your files and folders in groups., Click View and select Icons
Page 8 :
The List View of the Files and Folders, This view displays the content of a folder as list of file or folder names, preceded by small icons., This view is useful if your folder contains many files and you want to scan, the list for a file name., You cannot sort your files and folders in this view; however you cannot, display your files in groups., Click View and select List
Page 9 :
The Details View of the Files and Folders, IN this view windows list the contents of the open folder and provide detailed, information about your files, including name type size and date modified., In this view you can also show your files in groups.
Page 10 :
The Filmstrip View of Files and Folders, The filmstrip view is a available in a picture folders. Your pictures appear in single, row of thumbnail images. To edit click, print, or save the image to another folder,, double click the pictures.
Page 11 :
ARRANGING FILES AND FOLDERS, You can arrange files and folders in the way you like .There are many ways to, arranging files and folders such as date, name, size and type., Click View point to Arrange Icons By and select Auto Arrange.., Also You can arrange files and fodders in Groups by Select Show in Group.
Page 12 :
Copying a files or folders, Copying a file or folders is not a task to ponder overs a lot. It is a easy as clicking., You can copy files or folders or one drive to another computer. However, copying
Page 13 :
one computer to anther copter depends on whether you a part of a network or, not. To copy a file or folder, do this Open My documents by double clicking the My Document icon on, your desktop., Locate and select to file you want to copy by my document under, other places ., Under File and folders Task , click Copy to select to item., After the copy item dialog box appears as one .